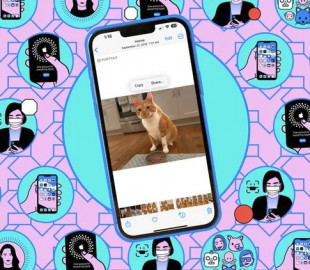
PDF-файли — електронні копії друкованих документів — все ще існують і дуже корисні. Скорочено від Portable Document Format, PDF-файли дозволяють створювати цифрову версію паперового документа, дозволяючи зберігати та отримувати доступ до них набагато простіше, ніж переглядати картотеку.
Попри те, що доступно багато програм для роботи з PDF-файлами (найвідомішим є Adobe Acrobat), насправді вам не потрібно завантажувати їх, щоб створити PDF-файл із наявного паперового документа за допомогою iPhone або iPad. Ви можете просто використовувати Нотатки Apple.
Створіть PDF із паперового документа
Ось як створити PDF-файл на вашому iPhone (процес на вашому iPad дуже схожий):
- Перейдіть у програму Notes і створіть новий документ, вибравши значок у нижньому правому куті.
- Виберіть піктограму «Прикріпити» (скріпку). У спливаючому меню натисніть « Сканувати документи» .
- Відцентруйте телефон над паперовим документом. (Бажано розмістити його на звичайній контрастній поверхні; так програмі буде легше знаходити краї.) Notes знайде документ, позначить його за допомогою помаранчевого накладання, відсканує його, а потім опустить ескіз зображення у нижньому лівому куті екрана.
- Якщо ваш документ містить більше однієї сторінки, все, що вам потрібно зробити, це перейти до наступної (унизу екрана ви побачите текст Готово до наступного сканування ). Поспішати; якщо ви надто довго тримаєте телефон над одним і тим самим документом, ви просто отримаєте повторне сканування того самого документа.
У спливаючому меню натисніть « Сканувати документи» . Знімок екрана: Apple
Після того, як документ буде відскановано, натисніть «Зберегти» або торкніться мініатюри, щоб відредагувати його. Знімок екрана: Apple
- Після того, як ви відскануєте всі свої документи, і якщо ви відносно впевнені, що все так, як ви хочете, ви можете просто вибрати « Зберегти» в нижньому правому куті. В іншому випадку торкніться мініатюри сканованого зображення, щоб його можна було відредагувати.
- На цьому етапі ви можете використовувати піктограми внизу, щоб налаштувати поля сканування, змінити його з кольорового на сірий або чорно-білий; обертати його; або видалити його. Якщо ви дійсно незадоволені своїм скануванням, ви можете вдатися до кнопки «Повторити» у верхньому правому куті.
- Коли ви нарешті задоволені результатами, натисніть Готово у верхньому лівому куті, а потім Зберегти у нижньому правому куті.
Створіть PDF із файлу
Якщо у вас є наявні документи, які ви хочете зберегти як PDF-файли — у програмі «Файл», у Safari, у «Фотографіях» або в інших програмах, — це також можна зробити за допомогою «Розмітки» або «Друку», залежно від того, що доступно в програмі. ви використовуєте.
- Відкрийте файл і знайдіть значок «Поділитися» .
- Прокрутіть униз до пункту «Розмітка» або «Друк» і торкніться його .
- Якщо ви торкнулися «Розмітки» , ви можете спочатку малювати на PDF-файлі, якщо хочете, за допомогою інструментів «Розмітка». Коли ви будете готові, виберіть «Готово» > «Зберегти файл у…» Тепер вам просто потрібно вибрати, де ви хочете зберегти PDF-файл, і як його назвати.
- Якщо ви торкнулися «Друк» , знайдіть мініатюри внизу сторінки «Параметри» . Утримуйте вибрану мініатюру, а потім торкніться її, і буде створено PDF-файл.
- Якщо вибрати піктограму «Поділитися» в нижньому лівому куті, ви зможете зберегти новий PDF-файл у файли або іншу програму.