Подібно до комп’ютерів з Windows і macOS, Chromebook обробляє видалення файлів у два етапи. Спочатку файли фактично не видаляються, навіть якщо вони зникають із поля зору. Вони зберігаються в тому, що називається смітником, на випадок, якщо вони вам колись знадобляться назад, а потім автоматично стираються через певний час. Однак, якщо ви маєте справу з конфіденційною інформацією або продаєте свій пристрій, ви також можете остаточно стерти їх.
ChromeOS, операційна система Chromebook, фактично дає вам дві файлові системи для роздумів: одна в хмарі (іншими словами, Google Drive) і одна локальна. Кожна з цих систем обробляє видалені файли дещо по-різному. І зауважте, що папка кошика для локальних файлів на вашому Chromebook і папка Google Drive не синхронізуються — це окремі простори.
Ось що вам потрібно знати про видалення файлів на Chromebook. Ці кроки перевірено на Acer Chromebook Spin 714 і мають застосовуватися до будь-якого Chromebook із ChromeOS 125 або новішої версії.
Хмарне сховище

Для онлайн-файлів ви використовуєте знайомий Google Диск і його кошик. Скріншот: Google
ChromeOS розроблено як перша в Інтернеті операційна система, а це означає, що більшість ваших файлів зберігатимуться на Диску Google, включаючи все, що ви створюєте в Google Документах, Google Таблицях і Google Презентаціях.
Ви можете видалити файл кількома способами:
Якщо у вас відкрито файл в одній із цих програм, ви можете негайно видалити його, відкривши меню «Файл» і вибравши «Перемістити в кошик» . Ви також можете видалити будь-який файл із Диска Google, клацнувши його правою кнопкою миші та вибравши Перемістити до кошика .
Файли зберігаються в папці «Кошик» протягом 30 днів, після чого Google Диск назавжди видалить їх з існування. Якщо ви хочете стерти або відновити їх до закінчення 30-денного періоду, перейдіть за посиланням Кошик на навігаційній панелі Диска Google.
- Використовуйте спадні меню «Тип» і «Змінено» вгорі, щоб відфільтрувати список файлів.
- Щоб відкрити параметри файлу, клацніть три крапки праворуч від назви файлу. Ви також можете клацнути правою кнопкою миші файл (або групу файлів), щоб отримати ті самі параметри.
- Виберіть «Відновити» , щоб повернути файл туди, де він був на Диску Google.
- Виберіть «Видалити назавжди» , щоб остаточно стерти файл.
Ви також побачите посилання «Очистити кошик» у верхньому правому куті, за допомогою якого можна повністю видалити всі файли, які зараз знаходяться в папці «Кошик».
Ось і все. Якщо ви користуєтеся іншими службами хмарного сховища зі своїм Chromebook, у них, швидше за все, є власні папки для сміття: наприклад, у Dropbox є посилання «Видалені файли» на панелі навігації ліворуч на веб-сайті Dropbox .
Локальне сховище

Для локальних файлів ви використовуєте програму Файли, щоб відновити або остаточно видалити дані. Скріншот: Google
Ви також можете, якщо хочете, зберігати файли локально на своєму Chromebook — наприклад, під час завантаження документів або зображень з Інтернету. Щоб переглянути ці файли та керувати ними, відкрийте програму Файли на панелі запуску ChromeOS.
Ви побачите список файлів і папок на локальному сховищі. Щоб видалити файл, виберіть його, а потім клацніть піктограму кошика у верхньому правому куті або натисніть клавішу запуску+Backspace ( Alt-Shift-Backspace також працює). Ви також можете клацнути файл правою кнопкою миші та вибрати «Видалити». (Якщо у вас багато файлів, піктограма AZ у верхньому правому куті дає змогу виконати сортування.)
Якщо ви впевнені, що точно не захочете отримати файл назад, використовуйте Shift+Launcher+Backspace, щоб назавжди стерти його з першого разу. Ви побачите спливаюче повідомлення на екрані із запитанням, чи впевнені ви, що це та дія, яку ви хочете виконати.
Файли зберігаються в кошику протягом 30 днів перед видаленням. Щоб отримати доступ до видалених файлів, клацніть посилання «Кошик» на панелі навігації ліворуч від програми «Файли».
- Виберіть файл, щоб відобразити піктограми для остаточного видалення (символ кошика) або відновлення (символ годинника) у верхній частині екрана.
- Клацніть файл правою кнопкою миші, щоб отримати доступ до опцій Видалити та Відновити з кошика .
- Ви також можете скористатися комбінацією клавіш Launcher+Backspace , щоб відновити файл, або комбінацією клавіш Shift+Launcher+Backspace , щоб видалити його назавжди.
У верхньому правому куті є посилання Очистити кошик , за допомогою якого ви можете очистити всі файли в папці за один раз.



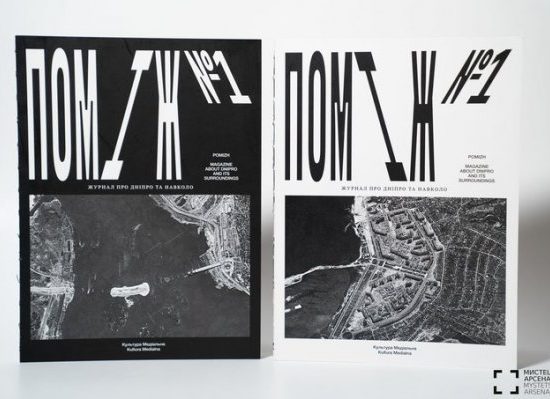



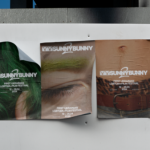




No Comment! Be the first one.